Hallo sahabat setia inwepo, kali ini penulis akan membagikan tutorial tentang cara membuat foto menjadi efek puzzle dengan photoshop.
Pembuatan Efek Puzzle di photoshop sebenarnya sangat mudah, karena untuk puzzle-nya menggunakan template atau texture yang sudah ada di photoshop.
Tekniknya kebanyakan menggunakan PEN TOOL dan permainan Layer saja.
Ok, langsung saja penulis jelaskan langkah – langkah pembuatannya.
Bahan – bahan, antara lain :
1. Foto yang akan dijadikan efek puzzle.
2. Texture puzzle, (jika di photoshop anda belum ada texture puzzle, anda bisa searching dan download di google.
Langkah – langkah, antara lain :
1. Buka foto yang akan dijadikan efek puzzle Klik File > Open
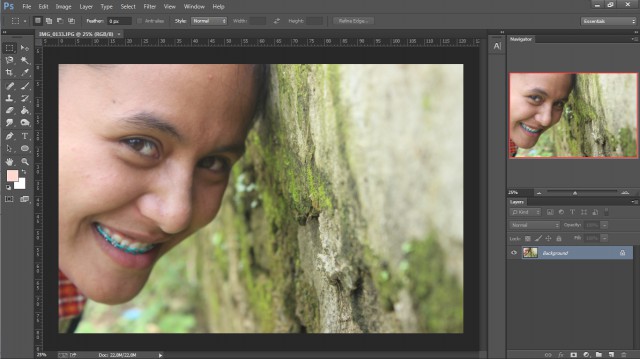
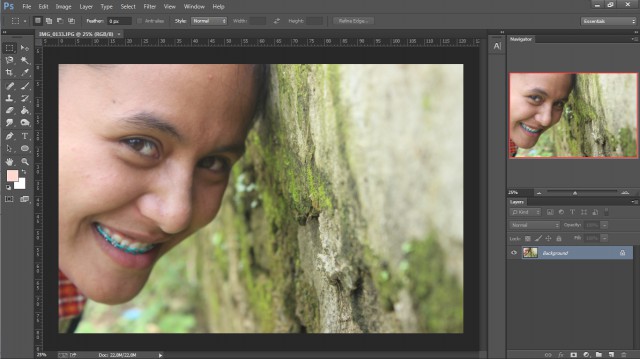
2. Selanjutnya duplicate layer dengan cara ( Ctrl + J )
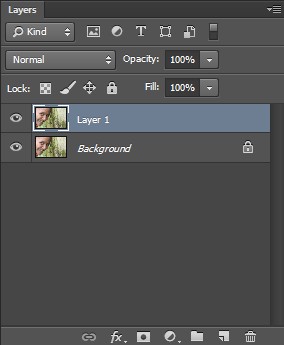
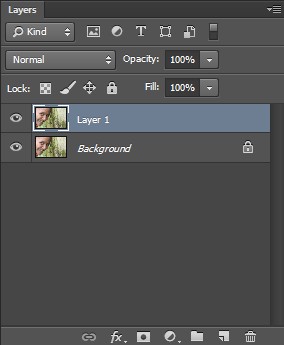
3. Klik Filter > Filter Gallery.
Setelah jendela filter gallery terbuka seperti gambar diatas, selanjutnya kita klik Texture > Texturizer.
4. Sekarang kita LOAD texture puzzle yang sudah di download.
Caranya, di Windows Texturizer ada tanda seperti tombol play yang mengarah kebawah, seperti yang dilingkar merah berikut.
Klik tombol tersebut nanti akan muncul tombol Load Texture,lalu klik.
Lalu, cari file texture puzzle tadi.. (formatnya .PSD ya..) select and open.
5. Selanjutnya atur angka pada scaling dan relief.
Ini tergantung gambarnya, kalau gambar nya kecil, kurangi scaling-
nya. lalu klik OK.6. Sekarang kita buat layer baru diantara layer background dan layer duplicate background Klik layer background-nya.
Klik tombol Add New layer yang ada dibawah jendela Layer.
Lalu layer baru tadi warnai dengan Putih menggunakan Paint Bucket tool.
Sekarang bagian tersulitnya nih.
Gunakan PEN Tool untuk menyeleksi kepingan puzzle-nya.
Perhatikan Options PEN Tool seperti di gambar :
Masih di Pen Tool. Klik kanan di Hasil seleksi nya > Make Selection
Di jendela Make Selection-nya ketikkan 0 pada Feather Radius, lalu OK.
Dan akan terlihat garis putus – putus seperti ini :
Klik layer > NEW > layer via cut.
Artinya kita membuat layer baru dengan hasil cut dari Layer 1.
Sekarang terbentuk layer baru (layer 3) hasil cut tadi :
Seleksi dari gambar asli tadi sudah terpotong.
Pindahkan kepingan puzzle tadi terserah mau disimpan dimana atau diputar seperti ini :
Kita beri efek Drop Shadow biar kelihatan 3D
Klik kanan di layer 3 > Blending Options ikutin saja settingan-nya.
Finally, hasilnya seperti ini sahabat setia inwepo.
Selamat mencoba sahabat setia inwepo, semoga tutorial membuat foto menjadi puzzle dengan photoshop bisa bermanfaat. Good luck.