Kali ini penulis akan membagikan tutorial cara membuat efek galaxy pada foto dengan menggunakan photoshop dan untuk tutorial ini penulis sendiri menggunakan Adobe Photoshop CS6 sebagai aplikasinya. Langsung saja berikut tutorialnya.
Sebelum memulai pengeditan tentu yang pertama kali kita lakukan adalah menyiapkan bahan-bahannya yaitu:
- Aplikasi photoshop.
- Foto utama, yang diusahakan memiliki kualitas dan sharpness (ketajaman) yang baik.
- Gambar galaxy (dapat dicari sendiri, misalnya pada situs freepik.com).
Setelah ketiga bahan sudah siap langsung saja kita masuk ke langkah-langkah selanjutnya.
Cara Membuat Efek Galaxy pada Foto dengan Photoshop
1. Masukan kedua gambar yang tadi sudah disiapkan dengan cara pertama klik file – open dan cara kedua dengan tekan Ctrl + O pada keyboard.
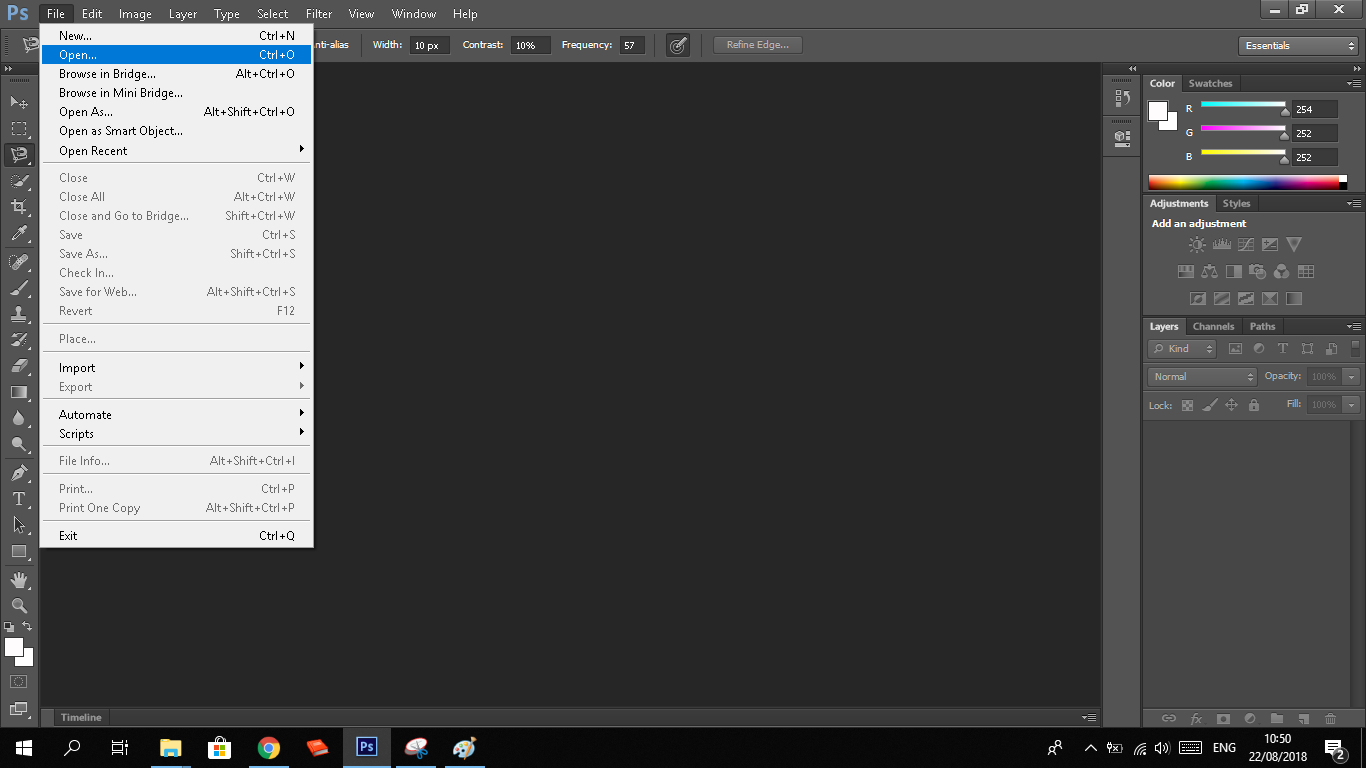
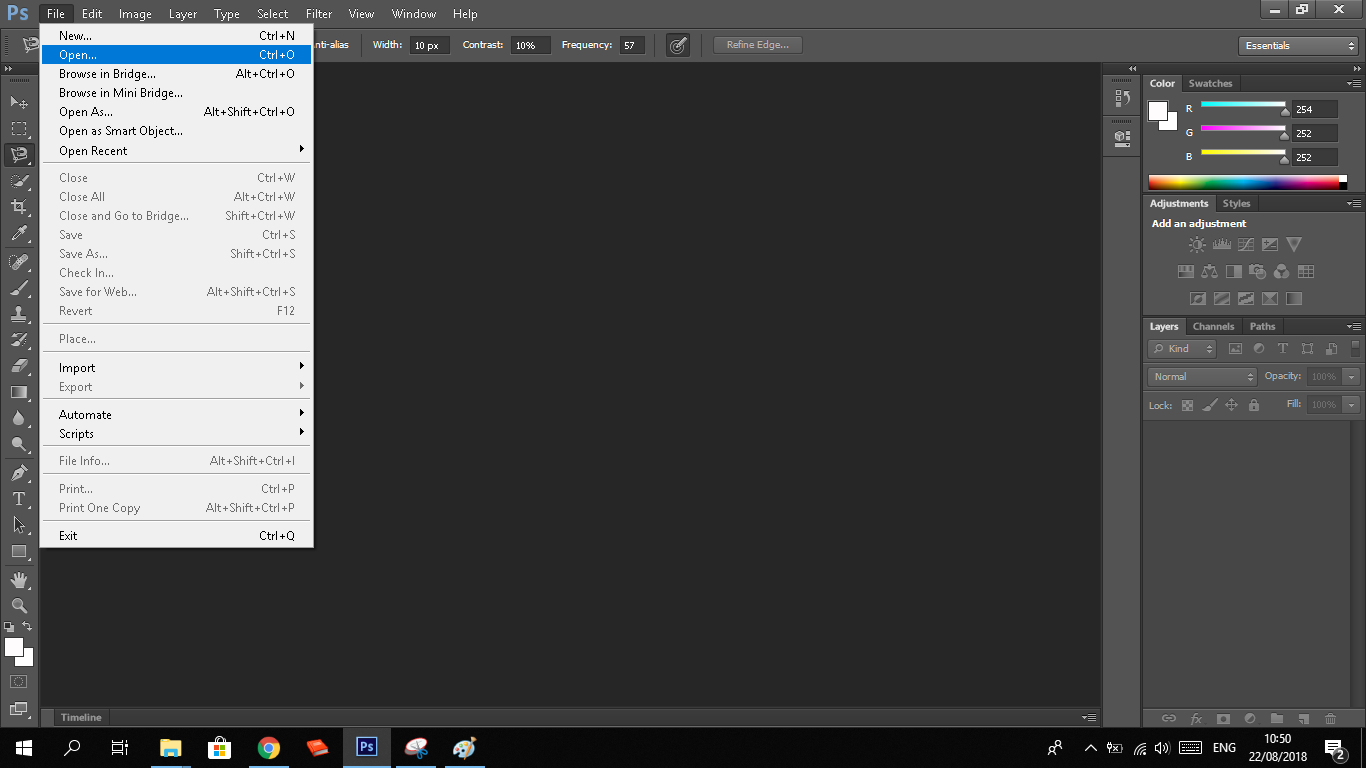
Klik Open.
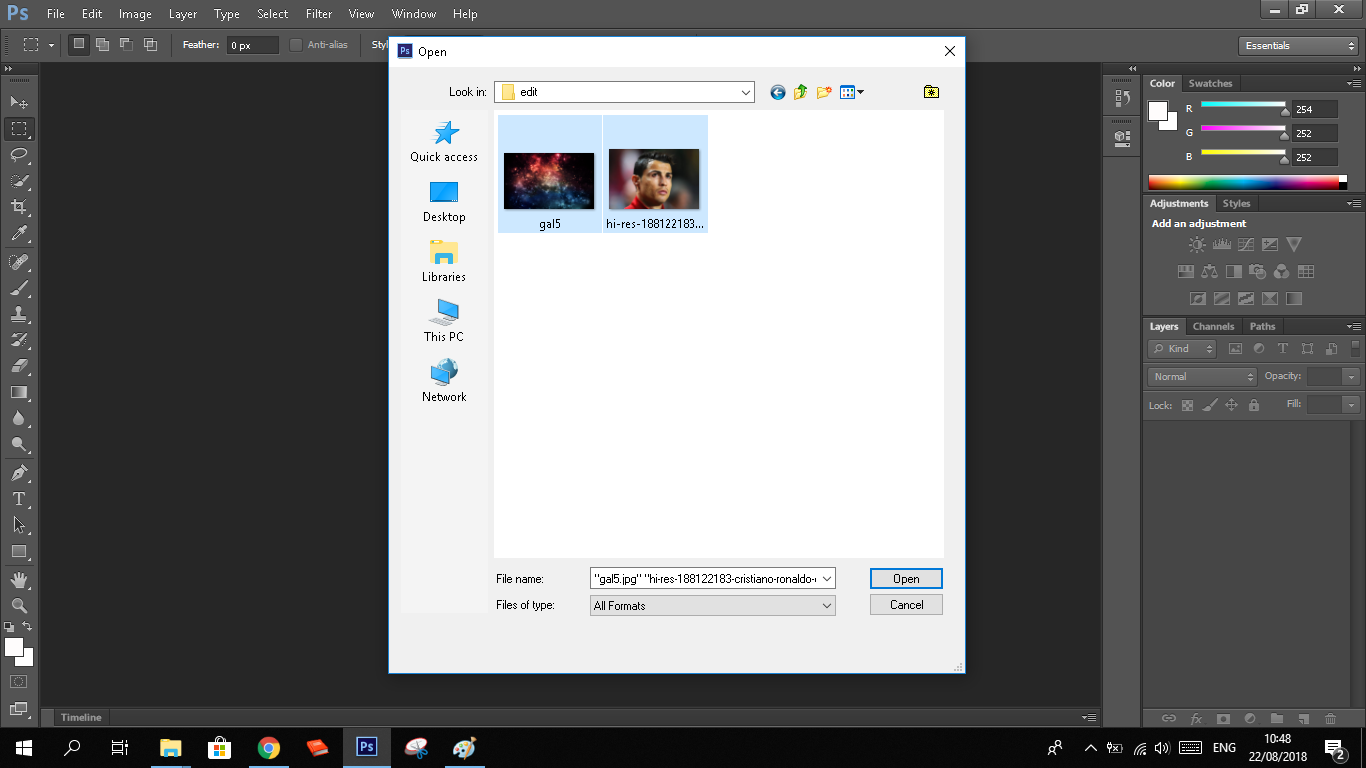
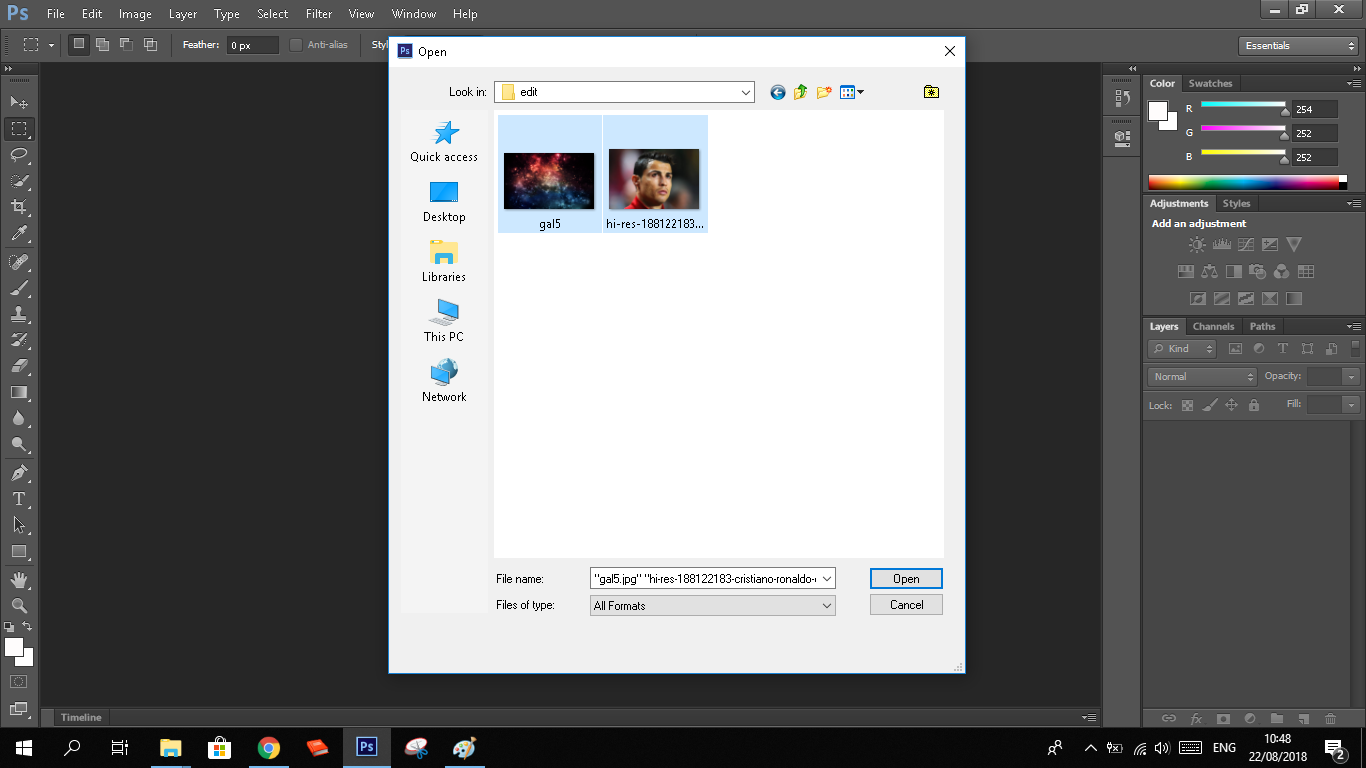
2. Klik polygonal lasso tool yang terdapat pada toolbox atau langsung tekan huruf “L” pada keyboard, langkah ini dilakukan untuk menyeleksi objek wajah atau bagian yang kita ingin berikan efek galaxy. Setelah selesai melakukan penyeleksian hasil gambar akan menjadi seperti di bawah ini:
3. Selanjutnya, pisahkan layer yang telah diseleksi dengan cara : pada menu bar klik layer – new – layer via copy atau langsung dengan menekan Ctrl + J pada keyboard.
4. Langkah keempat, atur foto dan berikan efek treshold yaitu dimana kita akan mengkonversi semua pixel warna pada foto menjadi hitam dan putih saja dengan cara : pada menu bar klik image – adjustments – treshold.
Setelah itu akan muncul jendela untuk mengatur levelnya, sesuaikan dengan detail yang dirasa sudah pas.
5. Yang kelima, lanjutkan dengan seleksi bagian hitamnya saja dengan cara : klik select pada menu bar – klik color range.
Ketika muncul jendela pengaturan , atur menjadi seperti di bawah ini. Dan bila warna hitam dan putih belum terbagi seperti contoh di bawah, klik pada area foto. Jika sudah klik OK.
6. Buat lembar kerja baru pada photoshop untuk membuat background serta mengggabungkan foto dengan efek galaxy dengan cara klik file – new atau tekan Ctrl + N.
Atur ukuran sesuai dengan kebutuhan dan klik OK.
7. Pada lembar kerja baru, kamu dapat membuat layer baru dengan klik tool create a new layer yang terdapat di bagian bawah palette atau dapat langsung mengatur backgroundnya dengan klik tool new fill or adjustment layer di palette.
klik gradient.
Setelah muncul jendela gradient fill, atur menjadi seperti di bawah ini:
8. Kembali ke layar foto utama dan pindahkan area yang sudah diseleksi oleh color range tadi ke dalam lembar area background, dengan cara klik move tool pada tool box – klik dan tekan ketika muncul gunting pada move tool – geser dan pindahkan ke dalam lembar kerja background.
9. Sesuaikan objek yang sudah berada di dalam area background dengan mengatur besar kecilnya sesuai dengan keinginan dengan menggunakan free transform atau cara cepatnya dengan klik Ctrl + T.
10. Geser kursor ke lembar gambar galaxy, masuk ke langkah selanjutnya dengan klik ctrl + A (untuk menyeleksi semua area gambar) , klik ctrl +C (untuk mengcopy gambar) – pindah ke lembar background dan klik ctrl + v (untuk paste gambar). Saat ini terdapat empat layer, pastikan empat layer tersebut ter-urut seperti di bawah ini:
11. Masukan objek gambar galaxy ke dalam bentuk gambar wajah yang terdapat di bawahnya dengan cara : klik kanan pada layer 3 – klik create clipping mask.
Atau dapat juga dilakukan dengan cara : menekan alt , geser dan klik ke layer 2.
12. Untuk membuat hasil terlihat timbul, tambahkan efek dengan klik add a layer style pada palette di bagian bawah layer,
kemudian klik blinding option.
Kemudian dapat diatur menjadi seperti di bawah ini:
13. Dan langkah selanjutnya adalah optional dengan kata lain jika kamu ingin menambahkan kata-kata atau kalimat dengan menggunakan efek galaxy juga. Caranya cukup mudah , setelah klik tool text pada toolbar dan ketikkan kata-kata atau kalimat tambahan – atur ukuran dan jenis font dengan klik window kemudian klik character pada menu bar.
14. Kemudian klik Ctrl + J pada layer 3, geser ke atas setelah layer font. Dan ulangi langkah di nomor 11 untuk memasukkan gambar galaxy ke dalam font dengan klik kanan – klik create clipping mask atau tekan alt, geser dan klik ke bawah (layer font).
15. Copy dan paste layer style yang sudah dibuat sebelumnya dengan klik kanan di layer 1 – klik copy layer style – klik layer 3 copy – klik kanan – klik paste layer style.
16. Selesai dan simpan, maka hasilnya akan menjadi seperti di bawah ini:
Demikian tutorial cara membuat efek galaxy pada foto dengan Photoshop. Semoga bermanfaat.