Di zaman media sosial seperti saat ini banyak sekali orang yang berlomba-lomba memamerkan berbagai momen seperti saat liburan dengan bentuk foto yang di unggah pada media sosial pribadinya. Tentu saja foto yang di unggah haruslah foto yang paling bagus dan menarik untuk dilihat. Salah satu tema foto yang banyak disukai yaitu foto bokeh atau foto dengan latar belakang yang tidak fokus atau biasa dikenal blur. Teknik foto ini bisa dilakukan dengan mudah dengan kamera DSLR yang memiliki spesifikasi lensa tertentu dan juga beberapa smartphone yang dilengkapi lensa khusus.
Buat kamu yang ingin memiliki foto bokeh tapi tidak memiliki kamera DSLR dengan fitur tersebut, tidak usah khawatir karena kamu bisa membuatnya bahkan hanya dengan kamera smartphone lama kamu pun bisa, dan tentunya dengan bantuan Adobe Photoshop. Berikut ini tutorial cara membuat foto bokeh dengan Adobe Photoshop:
Langkah:
1. Siapkan foto yang ingin kamu buat efek bokeh dan buka di Adobe Photoshop (semua versi bisa).
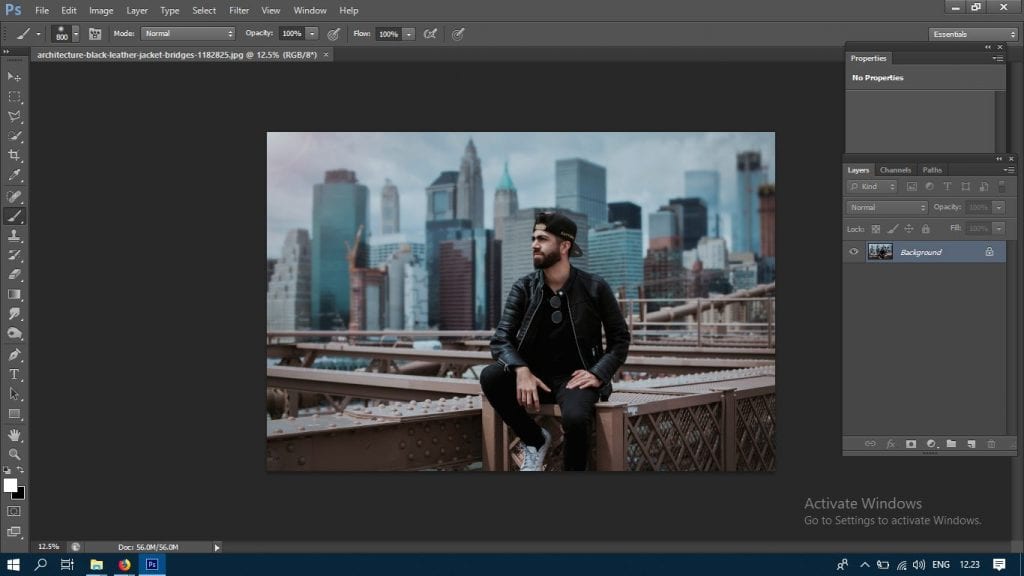
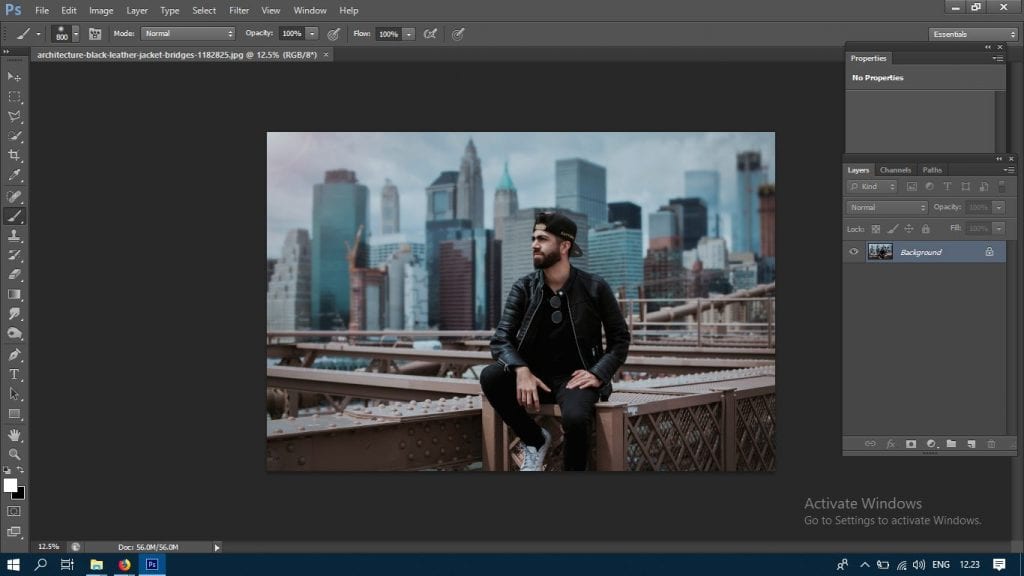
2. Selanjutnya pada bagian layer di pojok kanan bawah, duplikat layer “background” dengan menekan “CTRL+J”, maka akan terbentuk layer baru dengan nama “Layer 1”.
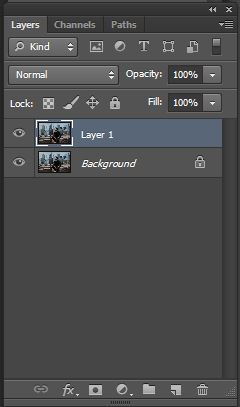
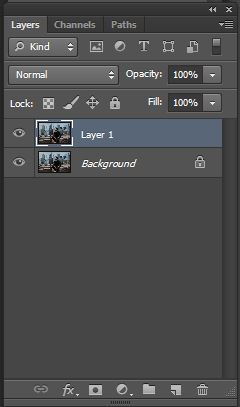
3. Pada layer 1, lakukan seleksi terhadap objek yang akan dibuat fokus dengan menggunakan selection tools yang ada dan perhalus hasil seleksi dengan klik select
– Refine edge – ratakan bagian seleksi dengan brush tool – klik OK.4. Setelah terseleksi secara sempurna, duplikat layer 1 dengan menekan “CTRL+J” maka akan terbentuk “Layer 2” dimana pada layer tersebut hanya berupa objek hasil seleksi.
5. Kemudian klik Layer 1 – klik edit dan pilih Fill, maka akan muncul kotak dialog.
6. Isi kotak dialog tersebut sesuai pengaturan dibawah ini dan klik OK.
7. Selanjutnya matikan sementara layer 2 dengan klik pada lambang mata.
8. Kembali klik Layer 1, maka akan didapatkan gambar hanya background tanpa objek seperti di bawah ini.
9. Selanjutnya perhalus bagian yang telah diberi Fill dengan klik Spot Healing Brush Tool pada menu samping, lalu sapukan kuas pada bagian yang terlihat kurang halus.
10. Setelah gambar cukup halus, aktifkan kembali layer 2 maka objek yang tadinya hilang akan kembali dan klik lagi pada Layer 1.
11. Pada menu filter, pilih Blur – Tilt-shift blur – klik pada bagian foto.
12. Atur jarak blur dengan menggeser garis yang muncul dan nilai blur.
13. Jika sudah dirasa sempurna, klik OK.
Demikian tutorial cara membuat efek foto bokeh dengan Photoshop. Semoga bermanfaat.