Kita dengan mudah dapat menambahkan sebuah bingkai warna-warni yang berputar dengan KineMaster. Bagaimana cara membuatnya? Yuk langsung ikuti beberapa langkah berikut ini:
1. Buka aplikasi KineMaster di smartphone kamu.
2. Pilih icon ‘+’, untuk mulai membuat bingkai.
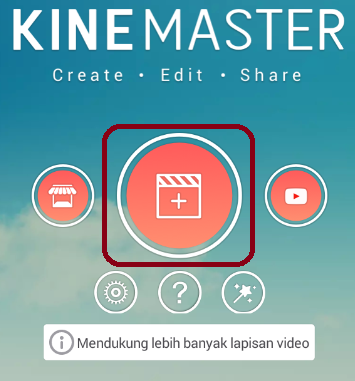
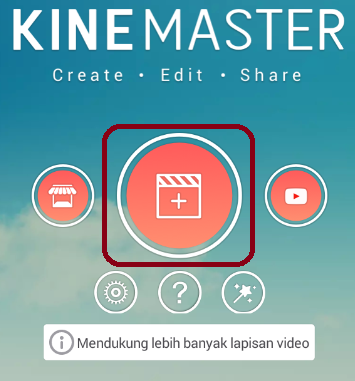
3. Atur ukuran background, disini saya menggunakan 16:9.
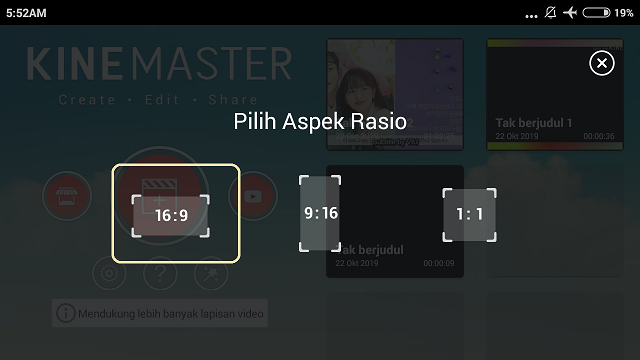
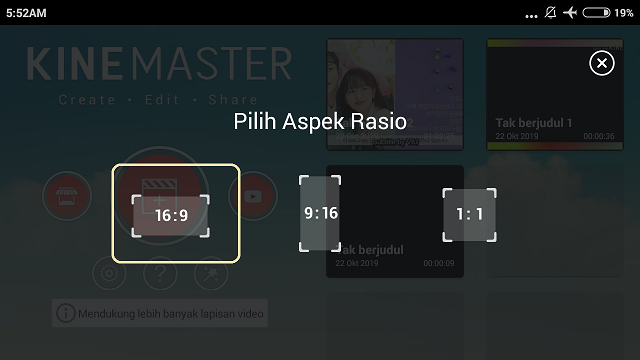
4. Pilih ‘Media’.
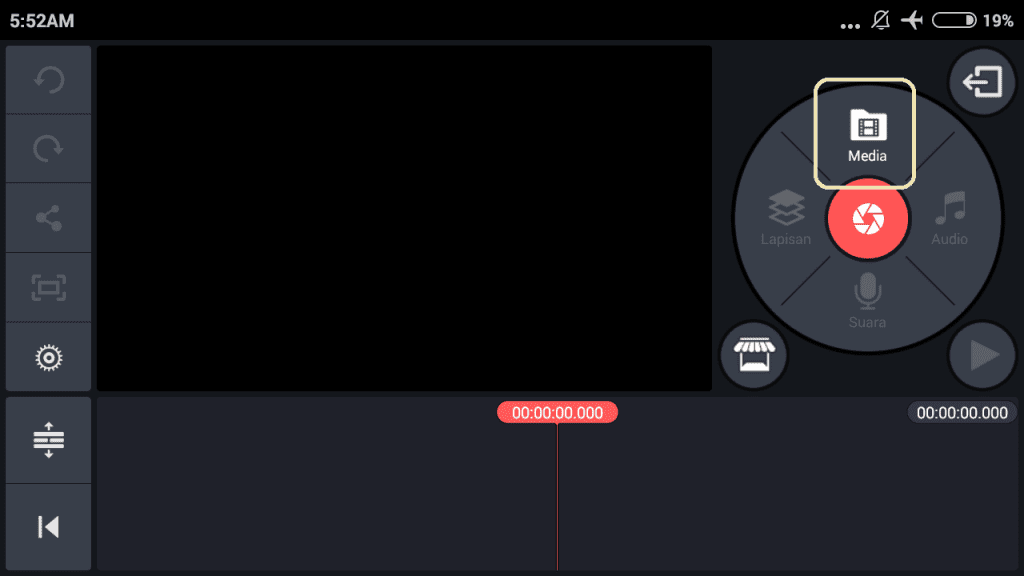
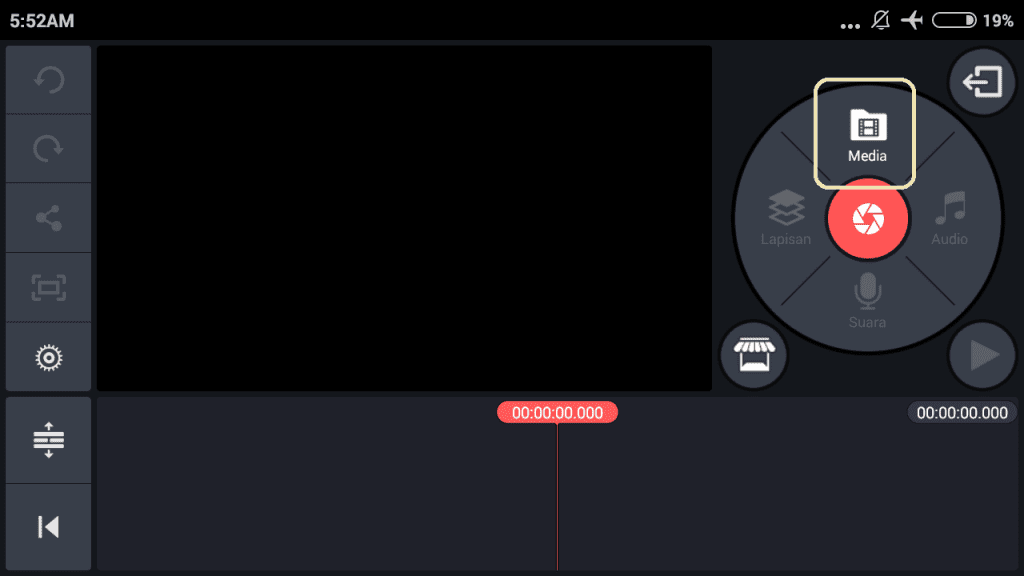
Cari background warna hitam. Klik centang.
5. Pilih ‘Layer’ – ‘Handwritting’.
6. Untuk melukis warna gunakan ikon ‘Pencil’.
Atur besar ‘Brush’.
Gunakan beberapa warna untuk memenuhi layer. Klik centang.
7. Sesuaikan durasi handwriting dengan durasi background.
8. Kini kita akan memberikan animasi, agar warna berputar. Klik pada Handwriting – ‘Animasi.
Pilih ‘Putar berlawanan arah jarum jam’.
9. Bila masih ditemukan bagian background yang belum tertutup warna, klik pada handwriting dan perbesar ukuran handwriting sampai background tertutup warna.
10. Untuk menampilkan efek bingkai, pilih ‘Layer’ – ‘Media’.
11. Cari background berwarna hitam.
Klik centang.
12. Perbesar hingga menyerupai bingkai. Klik share, dan simpan di galeri.
13. Untuk mengatur kecepatan berputar bingkai warna-warni, buka kembali aplikasi KineMaster. Ambil video bingkai warna-warni dengan pilih ‘Media
’.Cari video, dan klik centang.
14. Klik video, dan pilih ‘Kontrol kecepatan’.
Atur kecepatan sesuai kebutuhan. Klik centang.
15. Klik ikon share, dan simpan kembali video ke galeri.
16. Sekarang kita akan memberi bingkai pada video konten.
17. Cari video di ‘Media’.
Cari video konten – pilih centang.
18. Masukkan video bingkai dengan pilih ‘Layer’ – ‘Media’.
Cari video bingkai – pilih centang.
19. Sesuaikan video bingkai dengan pilih ‘Bagi layar’.
Pilih ‘Layar penuh’.
20. Pilih video bingkai, dan cari ‘Kunci kroma’.
Aktifkan kunci kroma. Agar video konten dapat muncul, atur warna kunci.
Karena background video bingkai berwarna hitam kita ubah warna kunci menjadi hitam.
21. Sesuaikan antara tampilan video konten dan video bingkai. Klik centang.
22. Selesai, kini kamu dapat menyimpan video di galeri atau share ke social media.
Mudah sekali bukan. Sekian tutorial ‘Cara Membuat Bingkai Warna-Warni di KineMaster’. Selamat mencoba.