Dengan aplikasi PicsArt, kita dapat dengan mudah menambahkan berbagai macam efek dan animasi di foto favorit. Namun, kali ini kita akan mencoba menampilkan bingkai 3D di foto. Bagaimana cara membuatnya? Tidak sulit kok, kamu hanya perlu mengikuti beberapa langkah mudah berikut ini:
Tutorial
1. Siapkan dahulu sebuah foto objek dan foto bingkai. Kamu bisa menggunakan berbagai macam bingkai, namun kali ini saya akan menggunakan bingkai polaroid, yang bisa kamu unduh disini.
2. Buka aplikasi PicsArt.
3. Pilih ‘Edit’ – cari foto objek yang ingin kamu edit – klik ‘Tambahkan’.
4. Pilih ‘Efek’.
Pilih ‘FX’ – ‘HRD’ – kurangi nilai unsplash menjadi 25 – klik centang.
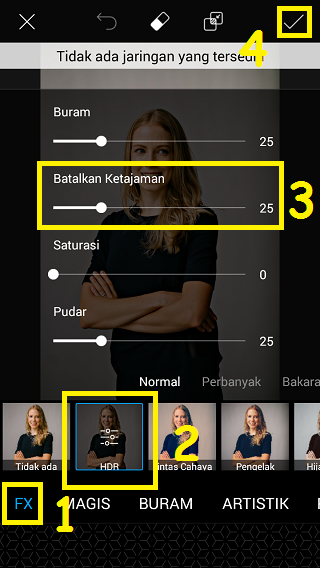
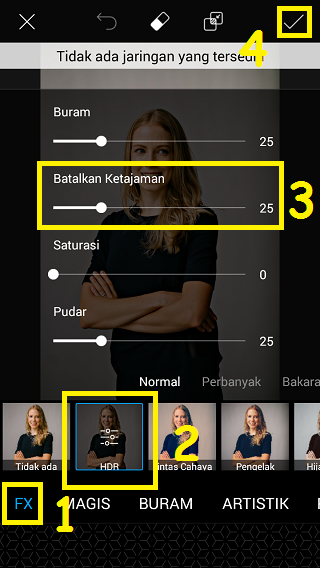
5. Masukkan foto bingkai dengan pilih ‘Tambah Gambar’ – cari foto bingkai – klik ‘Tambahkan’.


6. Agar background hitam di foto bingkai menghilang, pilih ‘Padukan’ – ‘Layar’. Perbesar, dan putar foto bingkai sesuai dengan kebutuhan.
7. Untuk mempermudah membuat efek 3D, kurangi nilai opasitas menjadi 61. Kemudian pilih ‘Eraser’.
8. Untuk membuat efek 3D, hapus beberapa bagian bingkai hingga terlihat seolah 3D.
Kamu bisa memperbaiki bingkai yang tidak sengaja terhapus dengan ‘Invert’. Klik centang bila sudah selesai.
9. Naikkan kembali nilai opasitas menjadi 100. Klik centang.
10. Terakhir, kita akan memberi teks pada bingkai. Pilih ‘Teks’.
Tulis teks, dan klik centang.
11. Pilih ‘Font’ – pilih jenis huruf teks.
Pilih ‘Warna’ – pilih warna teks.
12. Sesuaikan ukuran teks, dan atur letak teks. Letakkan teks pada bingkai Polaroid. Klik centang.
13. Klik centang, kemudian tanda panah, dan selesai. Kini foto kamu siap di-share ke social media.
Mudah sekali bukan. Sekian tutorial ‘Cara Membuat Bingkai 3D di PicsArt’. Selamat mencoba.