Untuk membuat animasi percakapan teks di video, kita memerlukan bantuan dua aplikasi yaitu PicsArt dan Kinemaster. Aplikasi PicsArt digunakan untuk membuat tampilan foto profil dan teks percakapan, sedangkan aplikasi KineMaster digunakan untuk menampilkan animasi teks percakapan di video.
Pertama, kita akan membuat dahulu tampilan foto profil dan teks percakapan dengan PicsArt. Bagaimana cara membuatnya? Yuk ikuti beberapa langkah mudah berikut:
Membuat Tampilan Foto Profil
1. Karena percakapan dilakukan oleh 2 orang atau lebih, siapkan dulu 2 foto.
2. Buka aplikasi PicsArt.
3. Pilih ‘Gambar’.
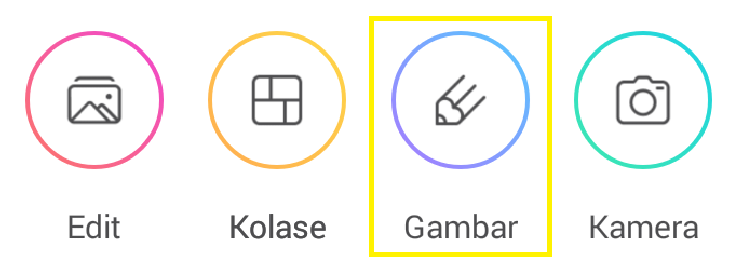
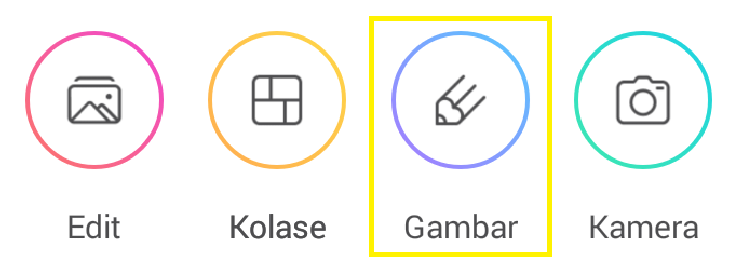
Tentukan lebar latar belakang, disini saya memakai 1:1. Klik centang.
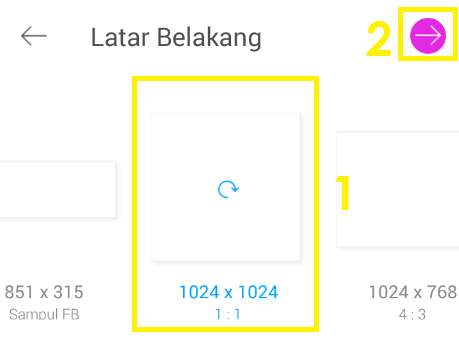
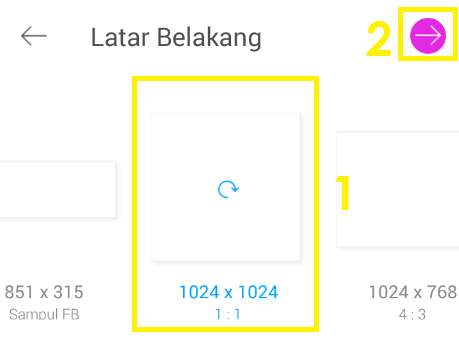
4. Pilih lapisan transparan.
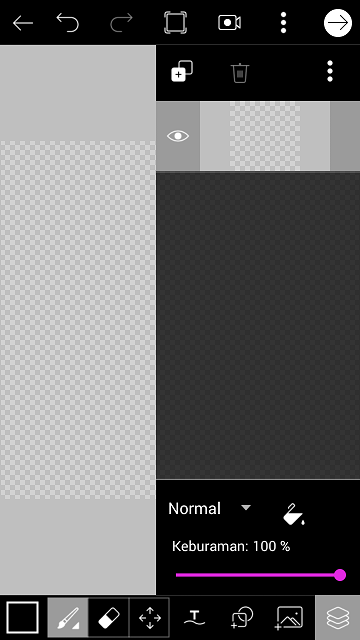
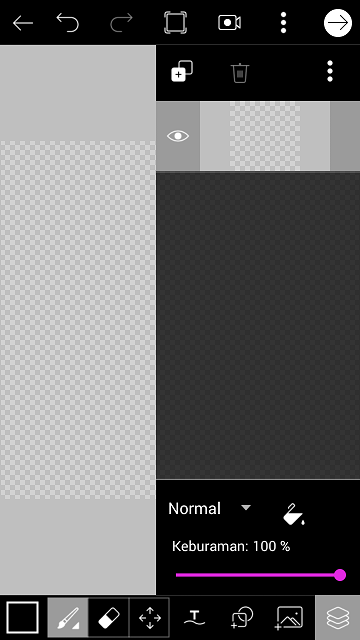
Pilih ‘Color’ warna putih.
Pilih ‘Snape’ bentuk lingkaran isi.
5. Buat lingkaran besar di background transparan.
6. Buat lapisan baru dengan pilih ‘Lapisan’ – ‘Tambah Lapisan’ – ‘Lapisan Kosong’.
Ubah pengaturan lapisan baru dari normal menjadi perbanyak.
7. Klik ‘Tambah Foto’ – cari foto – klik ‘Tambahkan’.
8. Sesuaikan ukuran foto dengan lingkaran.
9. Klik tanda panah, dan simpan foto di galeri.
10. Lakukan hal serupa dengan foto profil yang lain.
Membuat Teks Percakapan
1. Buka kembali aplikasi PicsArt.
2. Pilih ‘Edit’.
Pilih ‘Latar Belakang’.
Pilih ‘Transparan’.
3. Klik ‘Tambah Foto’ – cari foto profil yang kita edit sebelumnya – klik ‘Tambahkan’.
4. Atur besar foto profil – pilih ‘+’ – ‘Gelembung Teks’.
5. Disini tersedia berbagai macam bentuk gelembung.
Pilih salah satu, dan mulailah menuliskan teks. Klik centang.
6. Atur warna dan font teks. Klik centang.
7. Klik tanda panah dan simpan percakapan di galeri.
8. Lakukan hal yang serupa untuk membuat percakapan lainnya. Tapi yang perlu diperhatikan adalah pemberian warna berbeda pada setiap profil.
Setelah sebelumnya kita membuat foto tampilan profil dan teks percakapan, sekarang kita akan memasukkan percakapan teks di video dengan KineMaster.
Memasukkan Teks Percakapan Di Video
1. Buka aplikasi KineMaster.
2. Untuk memulai membuat video pilih ‘+’.
Atur aspek rasio video sesuai kebutuhan, disini saya menggunakan aspek rasio 16:9.
3. Pilih ‘Media’.
Cari video atau foto, dan klik centang.
Agar lebih mudah meng-edit, dengan dua jari lebarkan video.
4. Pilih letak durasi yang ingin kamu masukkan pesan – pilih ‘Lapisan’ – ‘Gambar’ – cari pesan yang telah kita buat sebelumnya – klik centang.
Hasilnya sebagai berikut.
5. Perkecil lebar pesan, dan posisikan pesan sesuai kebutuhan.
Klik ‘Audio’ untuk menambahkan efek suara sms.
Pilih suara notifikasi sms, dan klik ‘+’. Untuk notifikasi sms dapat kamu unduh terlebih dahulu.
6. Untuk membuat pesan balasan, letakkan pesan agak ke belakang dari pesan sebelumnya – pilih ‘Lapisan’ – ‘Gambar’ – cari pesan balasan yang telah kita buat sebelumnya – klik centang.
7. Perkecil lebar pesan dan posisikan kebutuhan.
8. Klik ‘Audio’ untuk menambahkan efek suara notifikasi sms. Pilih suara notifikasi sms, dan klik ‘+’.
9. Lakukan hal serupa sampai semua pesan muncul di video.
10. Sekarang klik play dan lihat hasilnya. Sangat menarik bukan?
11. Klik tanda share dan selesai. Sekarang video kamu siap di-share ke sosmed kamu.
Sekian tutorial ‘Cara Membuat Animasi Teks Percakapan di Video’. Selamat mencoba.