RDP atau Remote Desktop Protocol adalah sebuah fitur atau alat yang ada pada sistem operasi Microsoft Windows. Adapun yang tersedia dari berbagai seri, misalnya saja Windows XP, Windows Vista, Windows Server 2003, Windows Server 2008, Windows Server 2012 dan Windows versi terbaru.
Dengan fungsi untuk “Remote Komputer” yang artiannya, dapat mengakses komputer dari jarak jauh. Contohnya: Komputer yang saya miliki (Online 24 Jam) berada di negara A, sedangkan saya sendiri berada di negara C, secara mudah, kita dapat mengakses komputer kita melalui Remote Desktop Protocol.
Secara default, Protocol yang digunakan RDP adalah TCP Port 3389
Banyak kelebihan yang didapat jika menggunakan Rdp, contohnya saja seperti; dapat diakses dimana saja (Pc/Smartphone), menjalankan aplikasi BOT secara realtime 24 jam, Upload dan Download file size besar dengan speed up to 1Gbps, Online 24 Jam dan masih banyak lagi.
Adapun cara untuk mendapatkan akun Remote Desktop Protocol, kamu bisa membelinya atau mencoba trial gratis yang disediakan beberapa website.
Harga yang di tawarkan pun tergantung dari spesifikasi yang ada, kamu bisa sesuaikan dengan keperluan masing-masing
Bicara soal Remote Desktop Protocol atau RDP, di artikel ini penulis akan memberikan sedikit tutorial singkat Cara Login dan Menggunakan RDP / VPS Windows di Android.
Cara Log in Akun Remote Desktop Protocol di Android
1. Buka aplikasi Google Play Store.
2. Pada kolom pencarian, masukan kata kunci “Microsoft Remote Desktop”
3. Pilih aplikasi yang ada di bagian atas, lalu kamu download.
Download Microsoft Remote Desktop
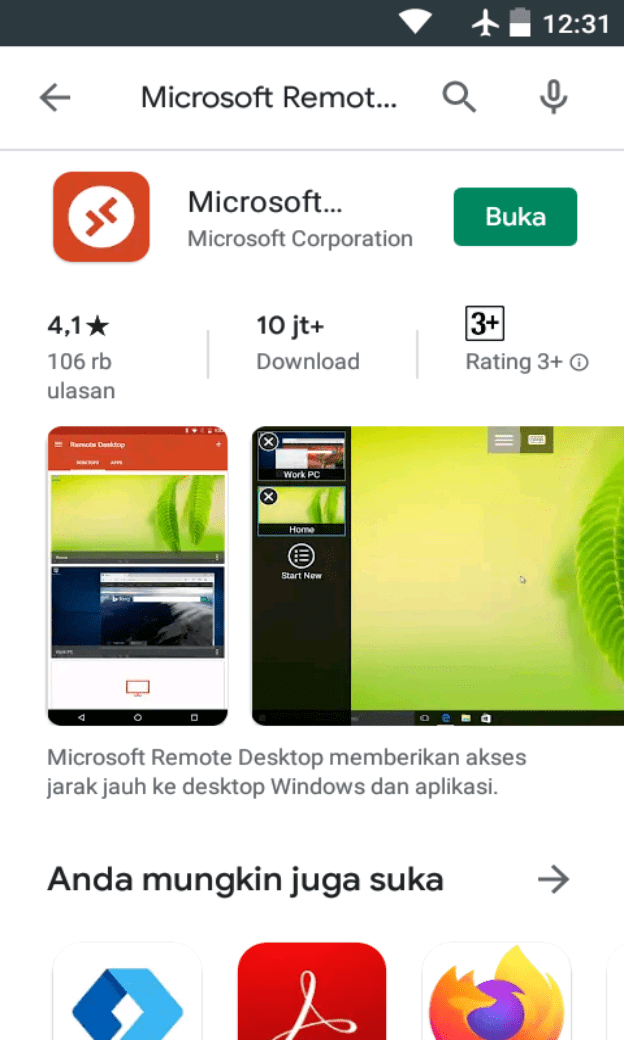
4. Setelah itu kamu buka aplikasinya, jika muncul pemberitahuan, pilih Accept.
5. Selanjutnya, di pojok kanan atas kamu pilih Simbol Tambah ‘+’.
6. Pilih Desktop.
7. Langkah selanjutnya, kamu masukan alamat IP Komputer RDP nya dan tambahkan akun dengan cara pilih Add User Account.
8. Masukan Username dan Password akun RDP kamu, lalu pilih Save.
9. Pilih Save lagi di bagian pojok atas untuk menyimpan akun.
10. Selesai, kamu sudah berhasil Log In akun RDP di Android.
Langkah selanjutnya kita akan menjalankannya.
Cara Menjalankan Remote Desktop Protocol di Android
1. Pilih akun RDP kamu yang telah Log in tadi.
2. Jika muncul pemberitahuan tentang kebijakan, kamu “Centang” saja kolomnya dan pilih “Connect“.
3. Tunggu sebentar hingga proses instalasinya selesai.
4. Dan kamu sudah berhasil menjalankan Remote Desktop Protocol atau RDP melalui Android.
5. Selesai.
Sekian artikel Cara Login dan Menggunakan RDP / VPS Windows di Android. Semoga bermanfaat dan selamat mencoba.