Di tutorial sebelumnya penulis berbagi cara meng-install WordPress di localhost pada sistem operasi Windows. Untuk cara penginstallan XAMPP sama seperti di Windows tetapi sedikit berbeda saat instalasi WordPress nya. Kali ini akan berbagi bagaimana cara install WordPress localhost menggunakan XAMPP di Macintosh.
- Cara Install WordPress di Localhost Menggunakan XAMPP [Windows OS]
WordPress merupakan platform CMS (Content Management System) yang dapat digunakan untuk membangun sebuah website. Menggunakan WordPress kita bisa membuat web profile pribadi maupun perushaan, e-learning, blog, toko online (e-commerce) dan masih banyak lagi. Contoh website yang menggunakan WordPress seperti berikut ini:
- ui.ac.id (Universitas)
- techcrunch.com (Media)
- thenextweb.com (Media + Toko online)
- bata.com (Toko online)
Tanpa keahlian pemrograman PHP kita bisa membuat website profesional dengan menggunakan WordPress. Seperti situs-situs besar lainnya banyak yang menggunakan engine WordPress ini.
Untuk belajar membuat sebuah website menggunakan WordPress ini pertama kita akan mencoba meng-install-nya di localhost (offline) untuk sementara. Berikut langkahnya:
Silakan download bahan yang dibutuhkan:
Tutorial ini ditujukan untuk pengguna Mac OS.
Download dan install XAMPP. Pilih minimal versi 5.6.24 / PHP 5.6.24, karena syarat install WordPress yaitu menggunakan PHP minimal versi 5.6. Di tutorial ini menggunakan versi 5.6.24.
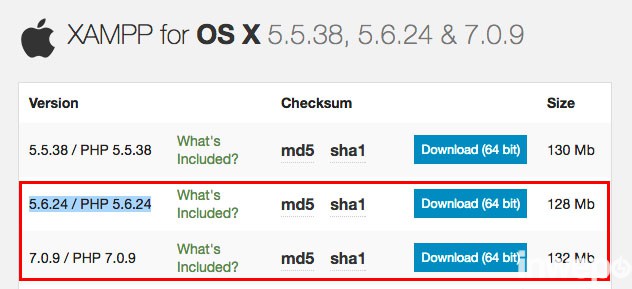
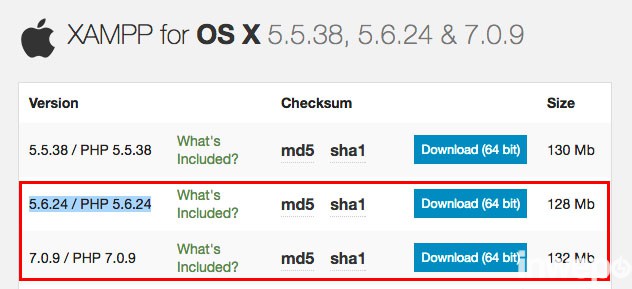
Cara install XAMPP dan setting WordPress.
1.Download dan install software XAMPP. Pilih “Next”.
2. Centang kedua components “XAMPP Core Files” dan “XAMPP Developer Files”. Kemudian pilih “Next”.
3. XAMPP akan ter-install di dalam folder /Applications/XAMPP. Kemudian pilih “Next”.
4. Selanjutnya centang “Launch XAMPP” dan pilih “Next” dan program XAMPP akan langsung berjalan.
5. Jalankan MYSQL Database dan Apache Web Server dengan memilih tombol “Start” untuk mengaktifkan.
6. Sekarang silakan buka browser favorite kamu: misal Google Chrome, lalu ketik di url:
Localhost
Cara membuat database di PhpMyAdmin
7. Selanjutnya sebelum kita meng-install WordPress, terlebih dahulu kita harus membuat database, dengan mengakses alamat phpMyAdmin di browser. ketikan di url browser:
localhost/phpmyadmin
8. Kemudian untuk membuat database, pilih menu Databases – Create database (isi nama database: wordpress) – Create.
Cara install WordPress di Mac OS
9. Extract file zip WordPress yang sudah di download
sebelumnya.Extract folder “wordpress” ke dalam directory Applications – XAMPP – htdocs
Gunakan aplikasi Finder untuk masuk ke dalam Applications/XAMPP/htdocs
10. Masuk ke dalam folder wordpress lalu duplicate file wp-config-sample.php. Caranya: klik kanan pada file – Duplicate.
11. Hasil duplicate file php silakan di ganti namanya menjadi wp-config.php. Cara rename: Klik kanan pada file – rename.
12. Selanjutnya buka file wp-config.php dengan text editor. Caranya: klik kanan – Open With – TextEdit.
13. Setelah membuka file wp-config.php tersebut di dalamnya terdapat baris code perintah lalu ganti:
- ‘database_name_here‘ menjadi ‘wordpress‘
- ‘username_here‘ menjadi ‘root‘
- ‘password_here‘ menjadi kosong ”
Keterangan: WordPress merupakan nama database yang kita buat sebelumnya dilangkah no.8. Sedangkan default user yaitu root dan password kosong, karena sebelumnya kita tidak mengatur user dan password.
DB_HOST untuk menghubungkan ke database hosting yatu localhost.
Jika sudah mengisi DB_NAME, DB_USER dan DB_PASSWORD lalu simpan.
14. Langkah selanjutnya buka browser kamu lalu ketikan url:
localhost/wordpress
Maka akan terlihat tampilan instalasi WordPress lalu isikan Site Title, Username dan Password login admin serta email seperti gambar di bawah ini:
Jangan mencentang “Discourage search engines from indexing this site”. ini merupakan fitur untuk menghilangkan atau memblok keberadaan situs kita terhadap search engines Google, Bing dan sebagainya,
14. Selamat situs WordPress kamu telah berhasil di install! untuk mengaksesnya:
localhost/wordpress
Sedangkan untuk login ke halaman admin-nya yaitu:
localhost/wordpress/wp-login.php
15. Sampai di sini belum selesai, selanjutnya karena sistem keamanan di Mac berbeda dengan Windows, kamu harus mengubah sharing & permissions folder wordpress hak aksesnya menjadi read & write. Tujuannya agar kita dapat meng-upload gambar dan script lainnya di dalam panel admin WordPress nanti.
Kembali ke folder WordPress lalu klik kanan – Get Info – klik kolom privilage, ganti privilege staff dan everyone menjadi Read & Write.
Selesai. Tunggu tutorial selanjutnya bagaimana cara menganti tema dan menjadikan situs kita terlihat lebih profesional.