WordPress merupakan platform CMS (Content Management System) yang dapat digunakan untuk membangun sebuah website. Menggunakan WordPress kita bisa membuat web profile pribadi maupun perushaan, e-learning, blog, toko online (e-commerce) dan masih banyak lagi. Contoh website yang menggunakan WordPress seperti berikut ini:
- ui.ac.id (Universitas)
- techcrunch.com (Media)
- thenextweb.com (Media + Toko online)
- bata.com (Toko online)
Keuntungan Menggunakan WordPress
Apasih keuntungan menggunakan engine WordPress? yang pertama pastinya bagi kamu yang tidak ahli dalam bahasa pemerograman web dengan WordPress kamu bisa membuat sebuah website profesional dan banyaknya para pengembang WordPress seperti tersedianya tema/template dan plugin untuk melengkapi kebutuhan fitur website kamu dengan hanya cukup install dan mengikuti panduan cara penggunaanya.
Untuk belajar membuat sebuah website menggunakan WordPress ini pertama kita akan mencoba meng-install-nya di localhost (offline) untuk sementara. Berikut langkahnya:
Download aplikasi yang dibutuhkan
Tutorial
Download dan install XAMPP. Pilih minimal versi 5.6.24 / PHP 5.6.24, karena syarat install WordPress yaitu menggunakan PHP minimal versi 5.6. Di tutorial ini menggunakan versi 5.6.24.
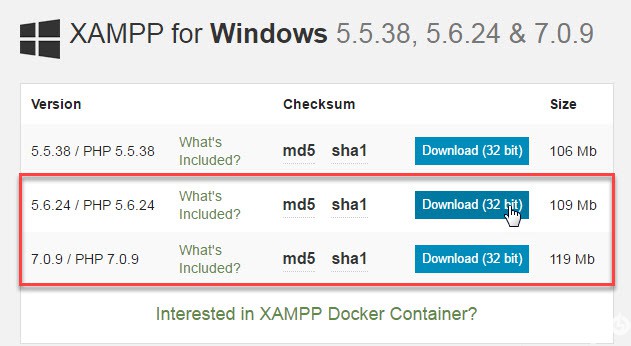
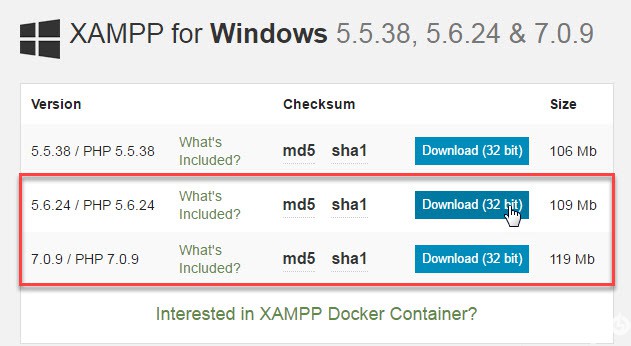
Cara install XAMPP dan setting WordPress
1.Download dan install software XAMPP, biarkan ikuti pengaturan default setup. Pilih “Next”.
2. Biarkan pengaturan default dengan mencentang semua yang ada atau bagian yang terpenting yaitu Apache, MySQL, Tomcat dan PhpMyAdmin, kemudian pilih tombol “Next”.
3. Kemudian selanjutnya tetap biarkan mengikuti default setting dengan meng-install di dalam directory C.
C:\xampp
4. Jika sudah di install kemudian jalankan XAMPP-nya di start bar pilih “XAMPP control panel”.
5. Selanjutnya mengaktifkan module Apache dan MySQL dengan mengklik tombol “Start”.
6. Untuk test apakah XAMPP sudah berjalan atau tidaknya silakan buka browser favorite kamu. contoh di sini menggunakan browser Google Chrome lalu ketikan di url:
localhost
Cara membuat database di PhpMyAdmin
7. Selanjutnya sebelum kita meng-install WordPress, terlebih dahulu kita harus membuat database, dengan mengakses alamat phpMyAdmin di browser. ketikan di url browser:
localhost/phpmyadmin
8. Kemudian untuk membuat database, pilih menu Databases – Create database (isi nama database: wordpress) – Create.
Cara install WordPress
9. Extract
file zip WordPress yang sudah di download sebelumnya.Extract ke dalam directory C:\xampp\htdocs
sesuaikan nama foldernya yaitu wordpress jadinya seperti ini C:\xampp\htdocs\wordpress\
10. Selanjutnya buka browser dan ketikan di url:
localhost/wordpress
11. Pilih bahasa, English, Continue dan Let’s go!.
12. Selanjutnya isikan informasi dikolom seperti gambar di bawah ini:
Keterangan database:
- Database Name: Nama database yang akan dihubungkan ke WordPress. Sebelumnya kita membuat database di phpMyAdmin bernama wordpress dilangkah no 8.
- Username & Password: Sedangkan untuk pengaturan default, Username yaitu root dan Password dikosongkan.
- Database Host: Default setting dari XAMPP adalah localhost.
- Table Prefix: Memberikan nama awalan pada table database. Nama Ini bisa kita ganti.
Jika sudah “Submit” dan “Run the install”.
13. Langkah selanjutnya isikan Site Title, Username dan Password login admin serta email seperti gambar di bawah ini:
Jangan mencentang “Discourage search engines from indexing this site”. ini merupakan fitur untuk menghilangkan atau memblok keberadaan situs kita terhadap search engines Google, Bing dan sebagainya,
14. Selamat situs WordPress kamu telah berhasil di install! untuk mengaksesnya:
localhost/wordpress
Sedangkan untuk login ke halaman admin-nya yaitu:
localhost/wordpress/wp-login.php
Selesai. Tunggu tutorial selanjutnya bagaimana cara menganti tema dan menjadikan situs kita terlihat lebih profesional.
Baca juga: Cara Mudah Membuat Toko Online Profesional Dengan WordPress
Kesimpulan
Tanpa keahlian pemrograman PHP kita bisa membuat website profesional dengan menggunakan WordPress. Seperti situs-situs besar lainnya banyak yang menggunakan engine WordPress ini. CMS WordPress bukan hanya untuk blog, tapi bisa menjadi situs toko online e-commerce, portfolio ,profil diri atau perusahaan, job seeker dan masih banyak lagi.
Untuk kamu yang baru dan masih baru mengenal WordPress disarankan belajar terlebih dahulu mengenal fitur, fungsi-fungsi dan cara instalasinya di localhost. Setelah sudah paham cara instalasi dan penggunaannya kamu bisa membeli domain dan menyewa hosting untuk dapat mengonlinekan situs yang telah kamu buat agar dapat diakses secara publik.