BlankOn Linux adalah sistem oeprasi Linux berbasis Debian yang dikembangkan oleh tim pengembang BlankOn Indonesia dengan dukungan dari Yayasan Penggerak Linux Indonesia.
Linux BlankOn dikembangkan secara terbuka (open source) dan bersama-sama untuk menghasilkan distro Linux khas Indonesia, khususnya untuk dunia pendidikan, perkantoran dan pemerintahan.
Baca juga: Cara Mengatasi Error Repository BlankOn
Pada tutorial kali ini kita akan mempraktekkan cara install BlankOn di komputer dengan metode single boot (satu sistem operasi tunggal didalam sebuah komputer).
Untuk mengikuti tutorial ini kamu harus sudah memiliki beberapa syarat berikut;
- BlankOn Installer baik itu DVD maupun USB installer. (Jika mengunduh file ISO kamu wajib burning ke DVD)
- Komputer.
- Backup semua data yang ada dalam komputer ke tempat lain (USB, Hardisk External).
Baca juga: Cara Membuat USB Installer BlankOn
Peringatan:
Harap dicatat, metode installasi BlankOn single boot ke dalam komputer akan menyebabkan semua data dalam hardisk kita terhapus. Penulis tidak bertanggungjawab atas hilangnya data dan atau kerusakan lainnya yang terjadi akibat mempraktekkan tutorial ini.
Jika sudah siap dengan segala konsekuensi yang mungkin terjadi, kamu bisa melanjutkan tahapan installasi BlankOn. Berikut langkah-langkahnya;
Booting Ke Media Eksternal
Langkah pertama yang harus kita lakukan adalah mengatur pada BIOS agar booting ke media eksternal, pada beberapa personal computer (PC) biasanya dengan menekan tombol delete. Untuk Notebook atau Laptop silahkan disesuaikan dengan dokumentasi manual yang biasanya disediakan.
Proses Installasi BlankOn Di Komputer
1. Saat pertama login, kita akan disuguhkan dengan tampilan seperti berikut:
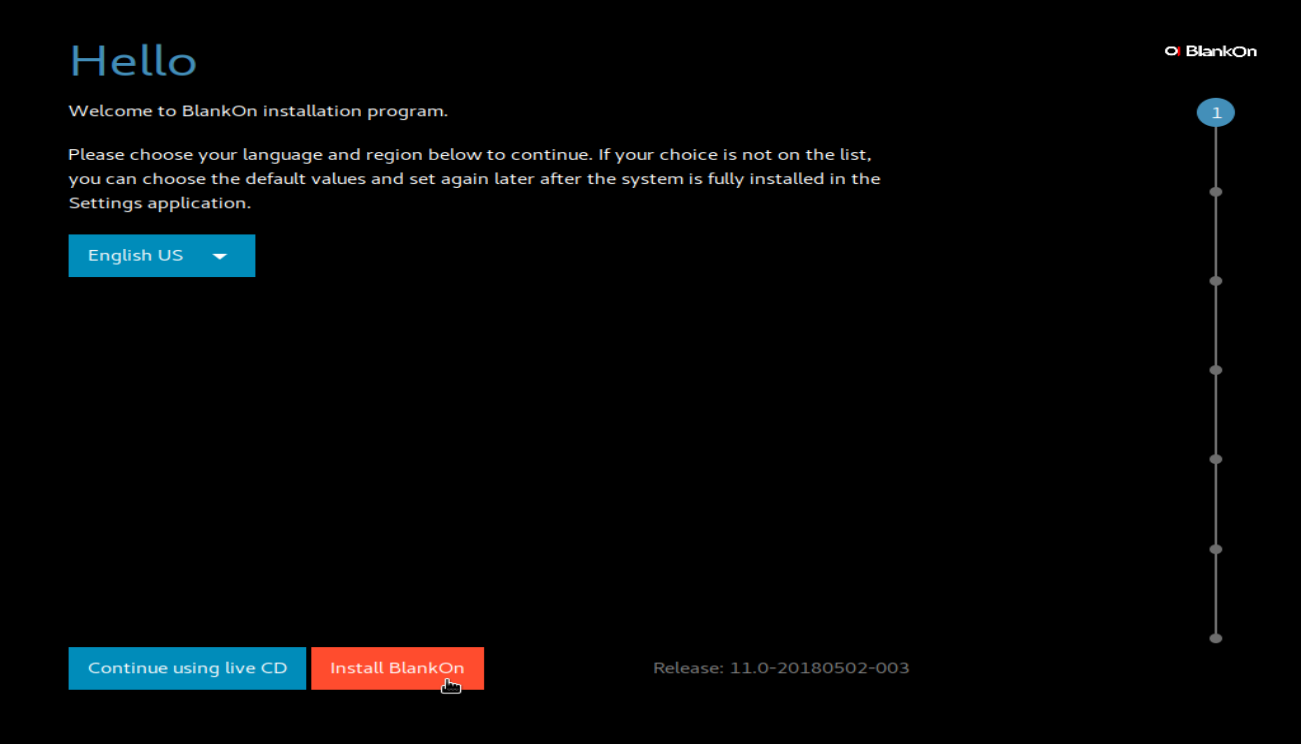
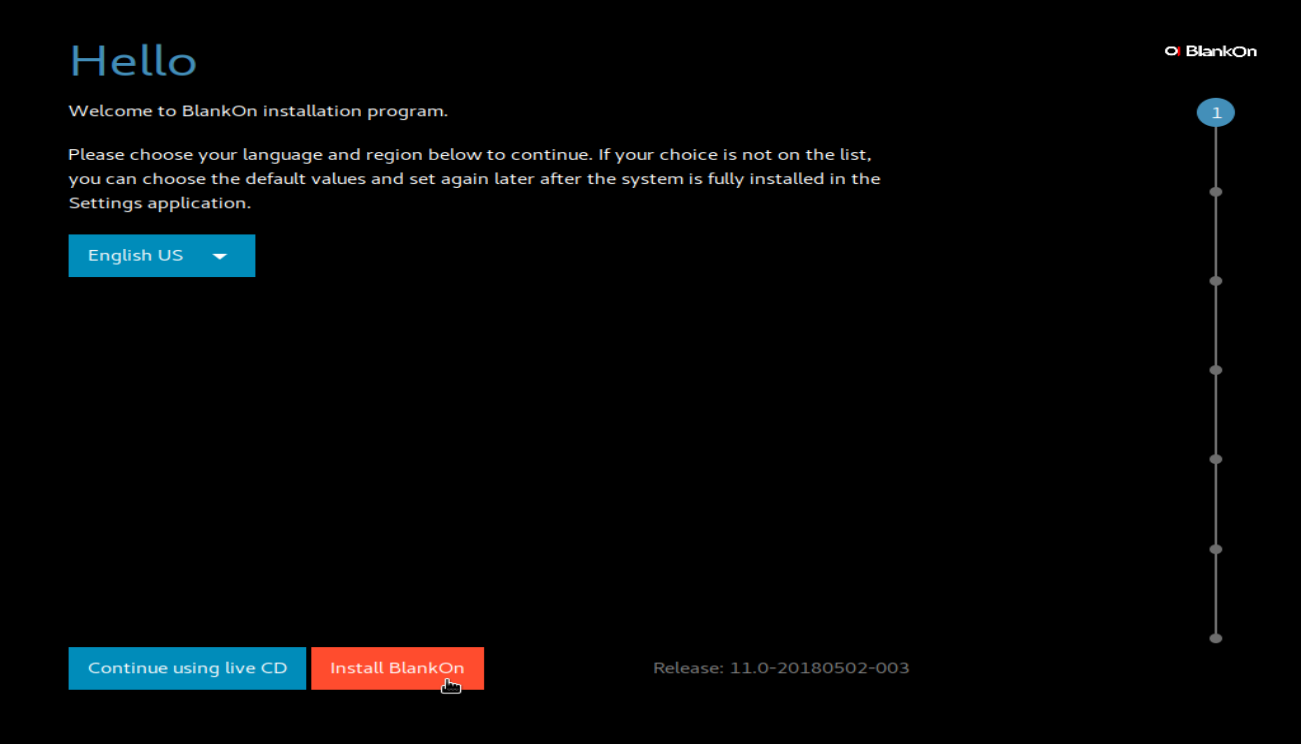
2. Ada dua pilihan bahasa yang bisa kita gunakan yaitu Bahasa Inggris dan Bahasa Indonesia. Pada artikel ini penulis menggunakan Bahasa Inggris, kemudian kita klik Install BlankOn
untuk melanjutkan proses installasi.3. Pada bagian ini kita tentukan lokasi, klik Next untuk melanjutkan.
4. Selanjutnya kita pilih hardisk yang ada pada komputer kita, kemudian klik Clean Install.
4. Akan muncul notifikasi yang isinya pemberitahuan bahwa proses installasi ini akan menghapus semua data yang ada pada hardisk kita. Klik Next untuk melanjutkan.
5. Kita isi semua informasi yang dibutuhkan seperti nama komputer, nama user, password dan sebagainya. Jika semua sudah terisi, klik Next untuk melanjutkan.
6. Pada halaman ini akan terdapat rangkuman installasi BlankOn, jika semuanya sudah sesuai dan tidak ada lagi yang ingin diubah, kita klik Install untuk melanjutkan.
7. Proses copy data dari installer ke hardisk-pun akan berjalan, lamanya installasi akan sangat tergantung dari spesifikasi komputer yang kita miliki.
8. Proses installasi BlankOn ke komputer telah selesai, kita klik Reboot.
9. Jika muncul tampilan seperti diatas, tidak perlu panik. Tinggal tekan enter atau biarkan saja seperti itu. Jangan lupa untuk mencabut media installer (USB atau DVD).
Tampilan Login BlankOn Uluwatu
10. Kita sudah berada dihalaman login dari BlankOn Uluwatu, selanjutnya tinggal kita isi password user yang kita masukkan pada saat installasi.
Baca juga: Cara Install Plasma Desktop di BlankOn
Selamat, kamu sudah bisa menggunakan BlankOn sebagai sistem operasi komputernya. Semoga bermanfaat.