Sistem operasi Mac berbeda dengan Windows dan Linux yang dapat membaca (read) dan menulis (write) hard disk external berformat NTFS. Sedangkan pada default-nya Mac OS hard disk type NTFS tidak akan terbaca serta digunakan pada Mac OS. Untuk dapat mengatasinya kita dapat menggunakan bantuan software pihak ketiga.
Baca juga: Cara Mengubah dan Menampilkan Extensi File di Mac
Ada beberapa software yang dapat membantu kamu membaca dan menulis hard disk external di sistem operasi Mac, ada yang berbayar maupun gratis tetapi untuk versi gratis tidak sebaik versi berbayar. Pada tutorial ini akan merekomendasikan menggunakan software yang bernama Paragon NTFS versi trial yang dapat digunakan seumur hidup.
Tutorial
1. Install software Paragon NTFS.
Download Paragon NTFS
2. Extract file zip Paragon NTFS yang sudah di download sebelumnya. Akan terdapat 2 file yaitu “install_ntfs14_refresh.sh” dan “Paragon NTFS 14.2.359 Mac os X Sierra.dmg“.
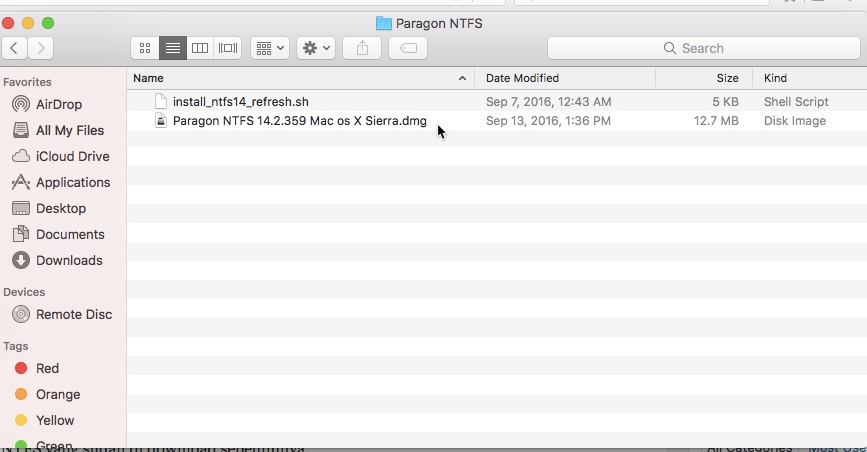
3. Selanjutnya install software dmg “Paragon NTFS 14.2.359 Mac OS X Sierra.dmg” seperti biasanya pilih “Install Paragon NTFS for Mac.app“. Lalu restart Mac kamu.
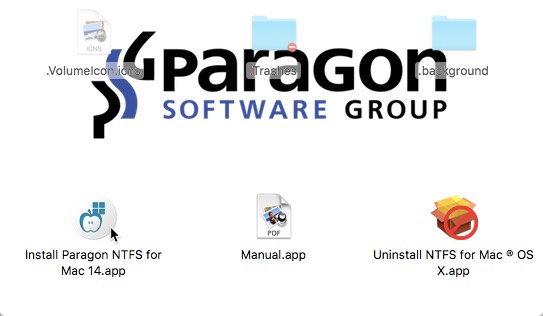
3. Selanjutnya buka kembali instalan software dmg Paragon NTFS tetapi jangan di install lagi. Biarkan software dmg instalanya tetap terbuka.
4. Selanjutnya buka software terminal. Terminal dapat ditemukan melalui menu search.
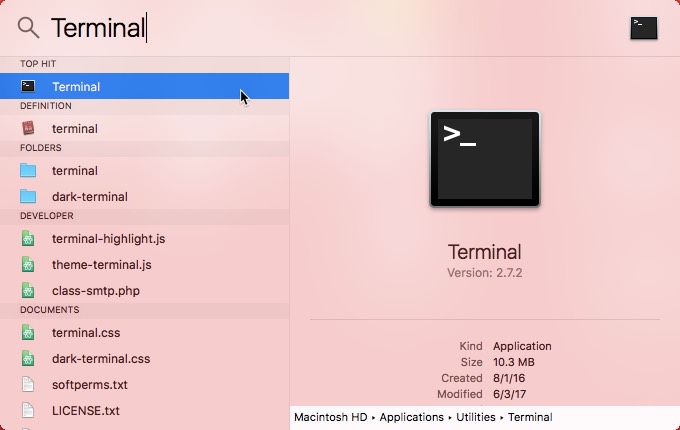
5. Selanjutnya drag/tarik file “install_ntfs14_refresh.sh” ke terminal dan enter lalu ketik huruf y untuk konfrimasi.
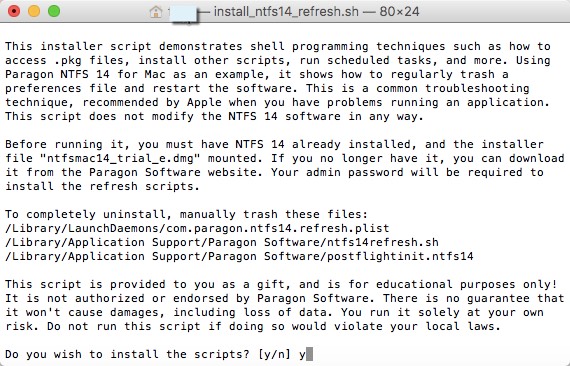
6. Selanjutnya restart kembali Mac kamu.
7. Sekarang kamu boleh membuka software Paragon NTFS nya dan mencoba menghubungkan hard disk external kamu ke Mac. Selesai.
Catatan: Saat menggunakan Paragon NTFS akan terus terlihat notifikasi trial 3 hari abaikan saja, karena kamu dapat menggunakanya lebih dari 3 hari atau seumur hidup. Cara agar notifikasi tersebut hilang silakan buka control panel pada Mac kamu lalu pilih NTFS for Mac OS X
Lalu centang “Do not notify about trial period“.
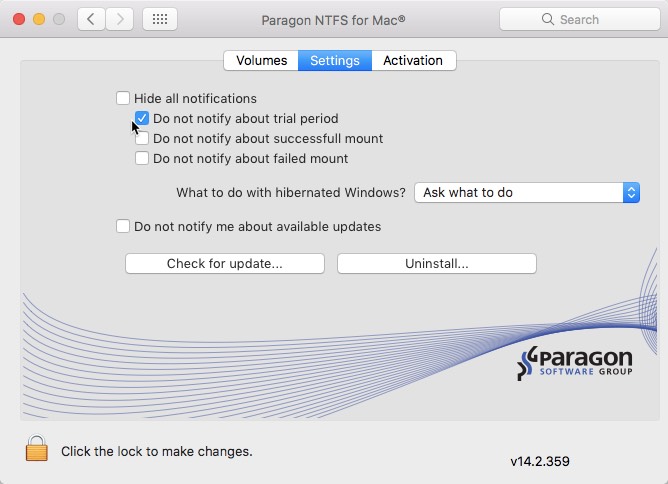
Jangan meng-update software Paragon NTFS yang diberikan dari tutorial ini.
Jika kamu ingin menjadikanya versi penuh silakan membelinya.
Baca juga: 2 Cara Install Emulator Android di MacBook / iMac











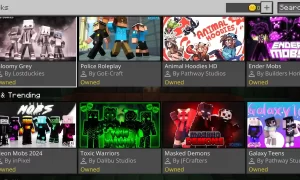







John
Agustus 26, 2019 at 06:00
link download-nya udah gak bisa ya?
Fadli
Mei 7, 2020 at 21:15
masih bisa. lewati link disingkatin dulu
Fad
Agustus 24, 2020 at 15:29
Test
Gon
Mei 20, 2021 at 06:07
Untuk mac OS Catalina ada g ya, soalnya pas nyoba g available versi mac OS nya