Cara Membuat Transisi Morph pada Slide PowerPoint
Ada banyak cara untuk membuat presentasi kamu menarik. Salah satunya adalah menambahkan animasi transisi Morph. Jadi apa itu transisi morph ? Transisi morph itu akan membuat objek bisa bergerak, membesar dan mengecil dan itu bisa diterapkan untuk beberapa objek dalam satu klik saja. Tetapi transisi ini hanya bisa digunakan oleh pengguna Microsoft Office 365. Tapi tenang, buat kamu yang bukan pengguna Microsoft Office 365 tetep bisa kok buat transisi morphnya secara manual.
Berikut cara manual membuat transisi morph pada slide PowerPoint.
Langkah:
1. Silakan buka aplikasi PowerPoint dan buat dokumen baru. Lalu hapus semua blank objek rectangle nya.
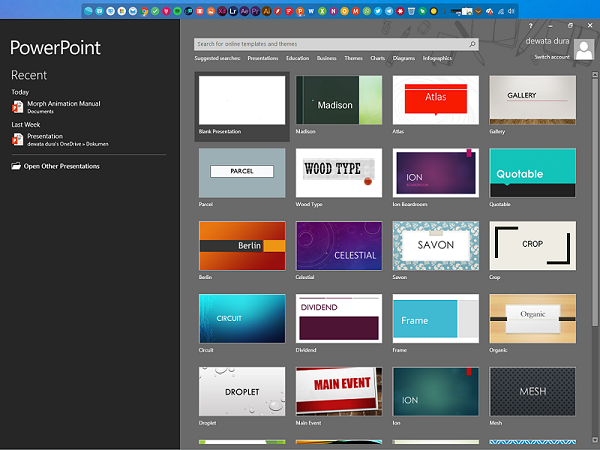
2. Tampilkan format background dan animation pane pada lembar kerja. Pada tab design klik format background.
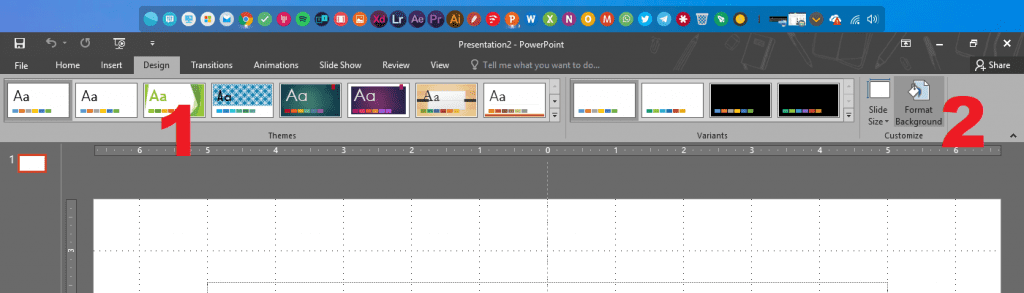
Selanjutnya pada tab animation klik animation pane.
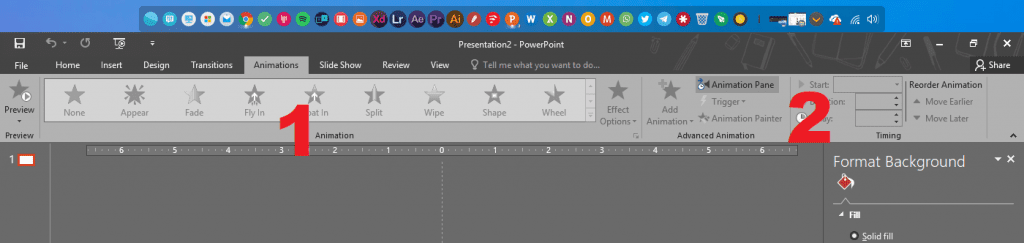
3. Insert objek rectangle.
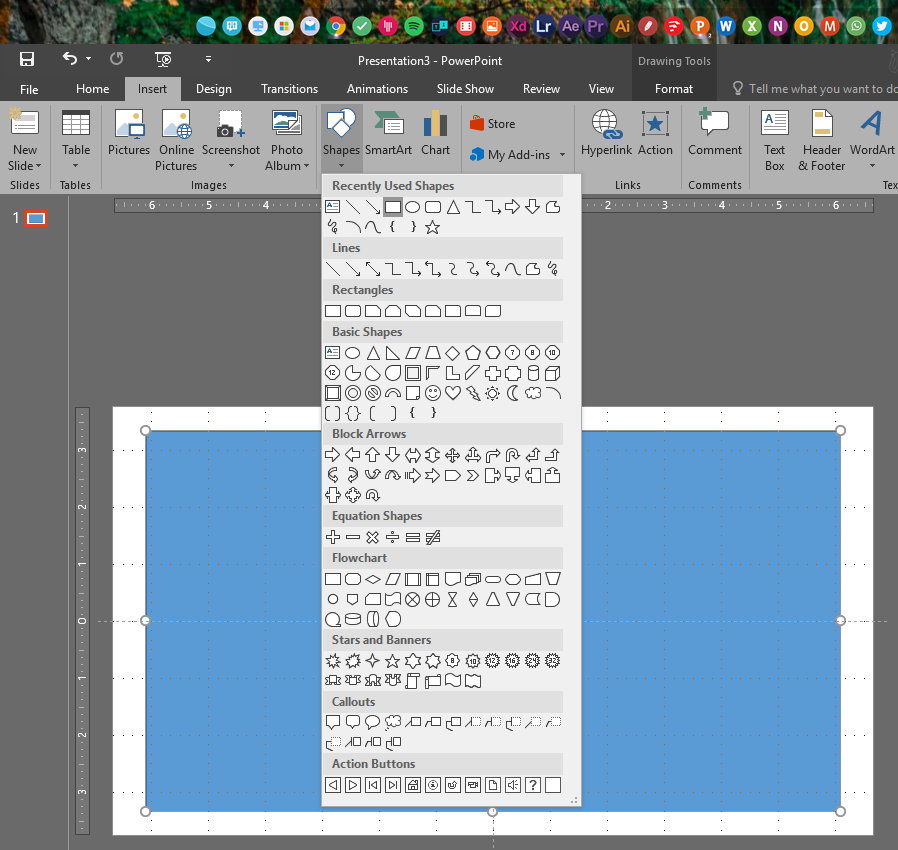
4. Klik objek rectangle yang telah dibuat dan isikan dengan file gambar yang kamu mau, dan uncheck option line pada panel format background.
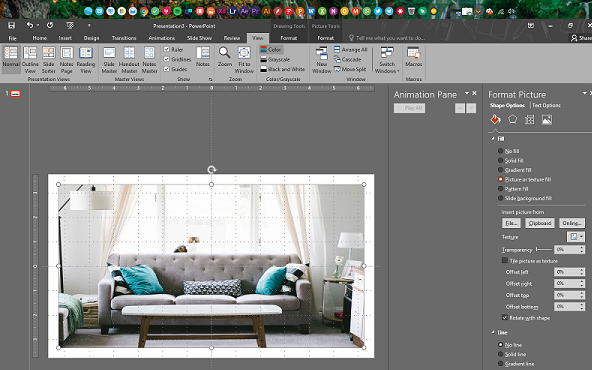
5. Duplikat slide pertama. Klik kanan pada panel slide dan pilih duplikat.
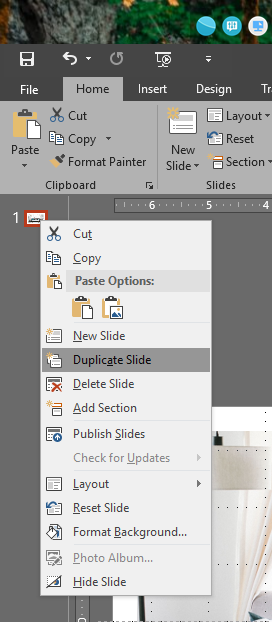
6. Pada slide kedua, klik objek rectangle yang sudah diberi fill gambar tadi dan tambahkan efek animasi bergerak grow/shrink.
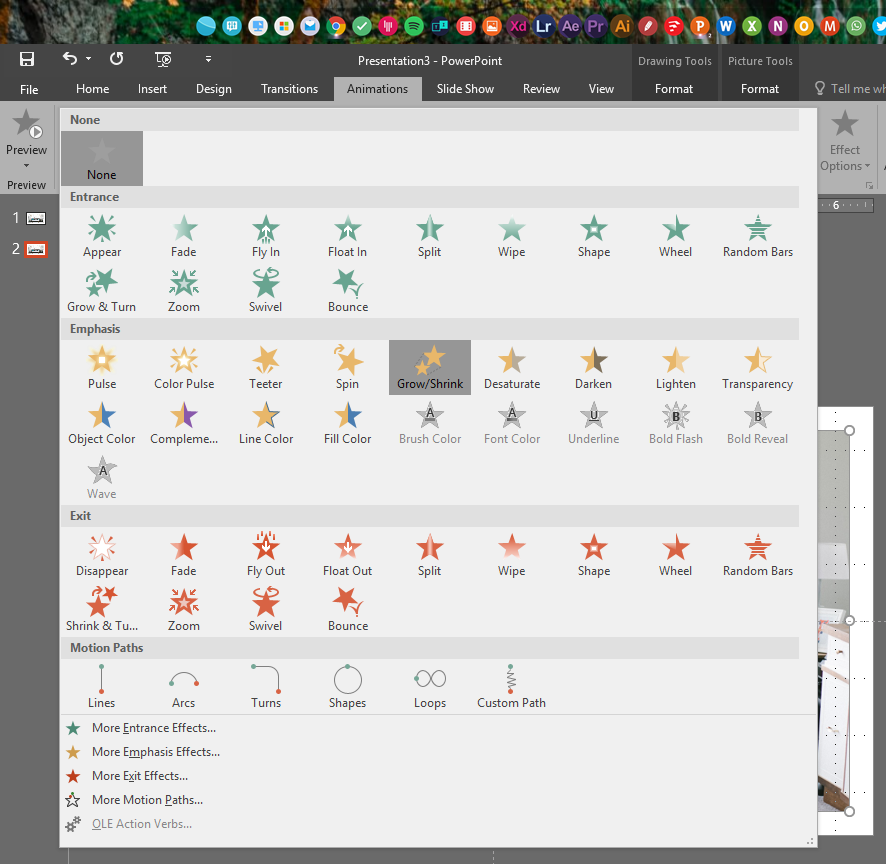
7. Pada pengaturan panel animasi, ubah efek animasi yang baru saja dibuat dari start on click menjadi start with previous. Dan ubah berapa lama animasinya berjalan, pada tutorial kali ini animasi berjalan selama 1 second.
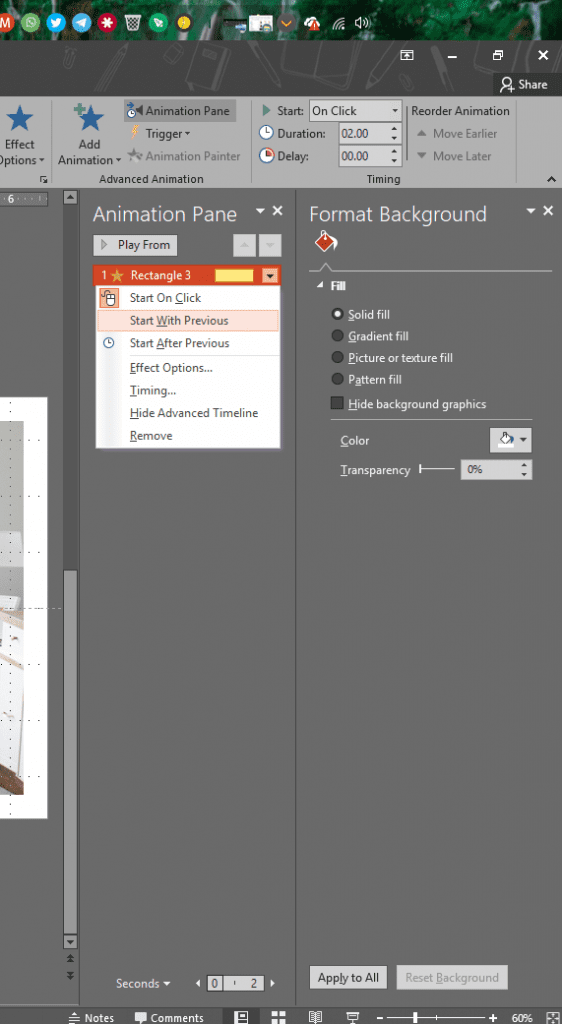
8. Tetap pada slide kedua, insert objek rectangle dan sesuaikan ukurannya.
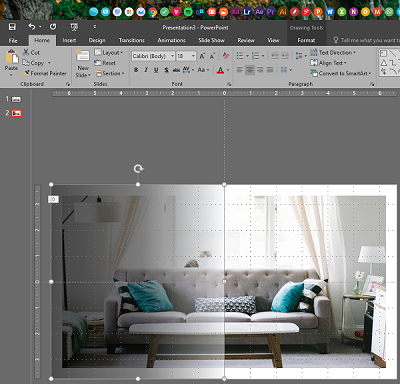
Pada panel format background, edit rectangle yang telah dibuat dengan merubah fillnya menjadi gradient, ditambah dengan pemberian transparansi pada setiap titik gradientnya. Dan uncheck kolom line.
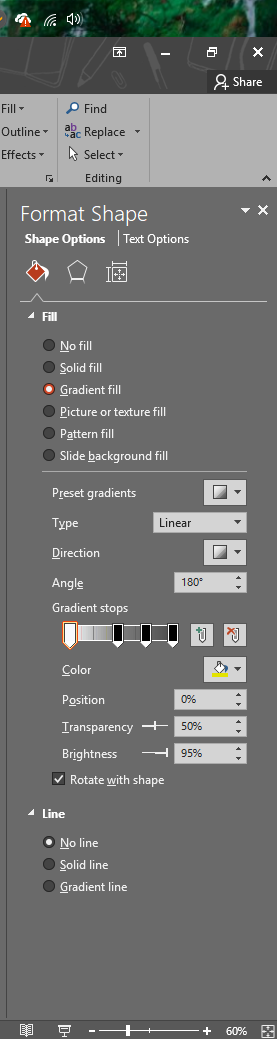
9. Pindahkan objek rectangle nya kiri sampai keluar dari lembar kerja, dan isikan tulisan/poin-poin presentasi dalam rectangle tersebut. Lalu beri efek animasi motion line dari kiri ke kanan.
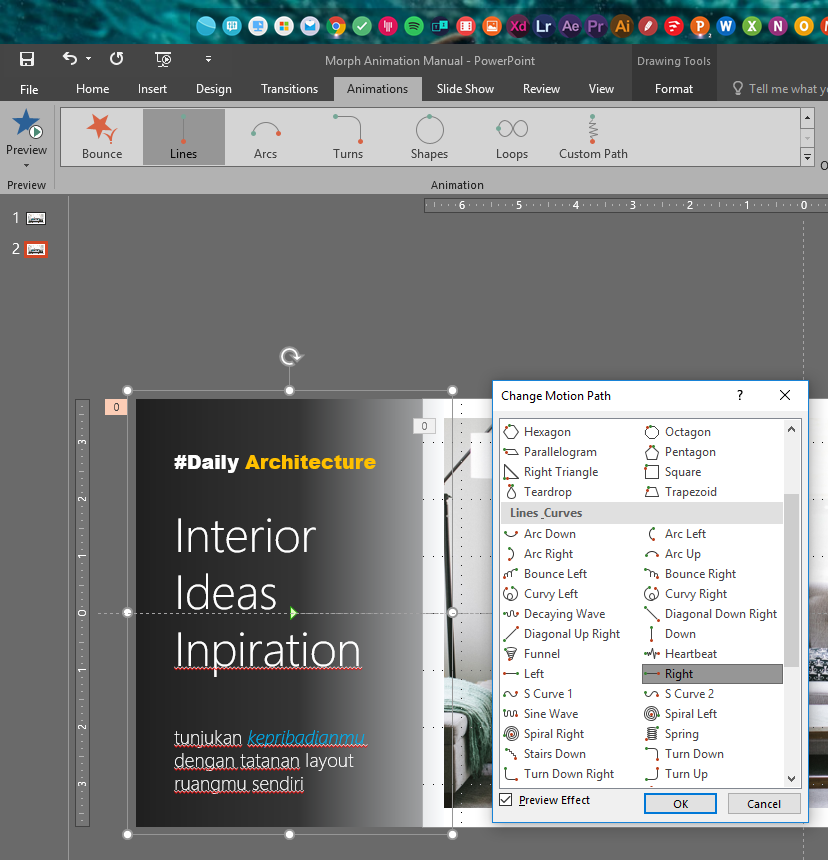
Titik awal pergerakan objek rectangle dari kiri (di luar lembar kerja) dan titik akhir pergerakan objek rectangle ke kanan di dalam lembar kerja (posisi akhir rectangle tepat seperti langkah no.8) Lalu atur durasi selama 2 detik dan ubah kemunculan efek animasi objek ini menjadi start with previous.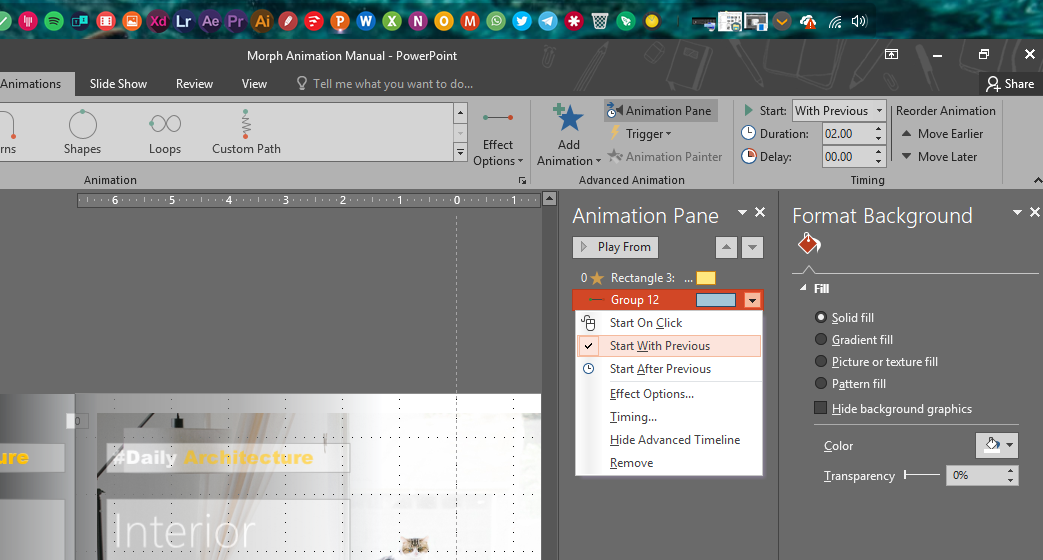
10. Buat objek rectangle lagi dan sesuaikan ukuran lalu isi dengan tulisan.

Edit bagian fill nya menjadi transparan, dan tebal outline nya dipertebal.
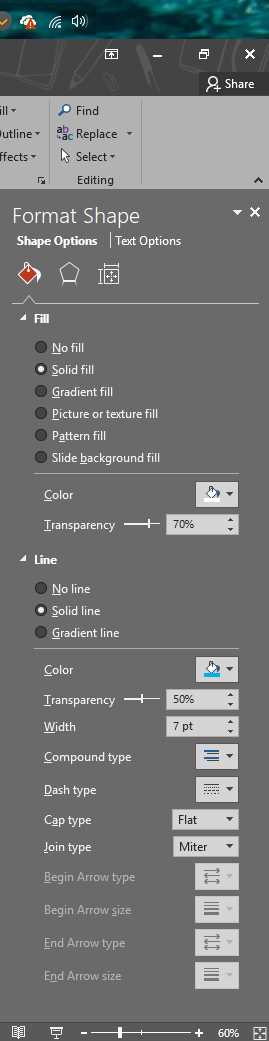
Lalu beri efek animasi peek in dan ubah durasi selama 2 detik.

Ubah kemunculan animasi ini start with previous.
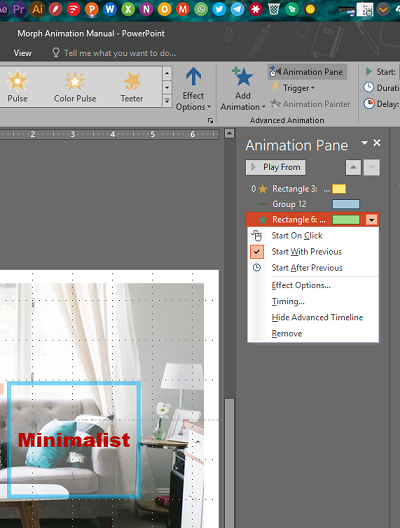
11. Selesai.
Coba di preview atau tekan F5 maka akan terlihat efek animasi transisi morph versi manualnya. Untuk slide 3 dan seterusnya, tinggal duplikat saja slide 1 dan 2, dan ubah kontennya.
Demikian tutorial cara membuat transisi morph pada slide PowerPoint. Semoga bermanfaat.











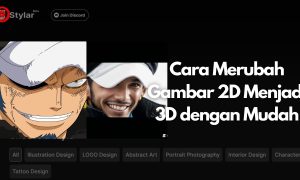





Kacang Buncis
Juni 6, 2019 at 12:45
The best…. Makasih bro, belum punya duit buat beli 365